Windows XP
The Windows XP Desktop

Introduction
Windows XP is an operating system that lets you use different types of applications or software. For example, it allows you to use a word processing application to write a letter and a spreadsheet application to track your financial information.
Windows XP is a graphical user interface (GUI). It has pictures (graphical) that you use (user) to communicate (interface) with the computer. This type of system is popular because it's logical, fun, and easy to use.
This operating system has multi-tasking capabilities, meaning it can run several applications at the same time. Multi-tasking allows you to view this lesson on the Internet at the same time you practice using other applications with Windows XP.
Microsoft has ended support for Windows XP. To learn more about what this means for you, check out our article How to survive the end of Windows XP support .
By the end of this lesson, you should be able to:
- Discuss the parts of the Windows XP desktop
- Discuss the parts of the Start menu
- Locate the taskbar
- Locate the Recycle Bin
- Log off and switch users
- Restart and turn off the computer properly
The Windows XP desktop
Like previous versions of Windows, Windows XP uses a desktop for the standard interface. Think of the desktop as a workspace where you can access everything you need to operate your computer, such as system components, applications, and the Internet.
The desktop contains:
- Start button : This is one of the most important tools you will use while working with Windows XP. The Start button allows you to open menus and start applications.
- Taskbar : This is primarily used to switch between open windows and applications. Learn more about using the taskbar in a later lesson.
- Icons (or graphical pictures) : This represent applications, files, and other parts of the operating system. By default, Windows XP provides you with one desktop icon, the Recycle Bin. Learn more about the Recycle Bin in a later lesson.
Your desktop's appearance may vary from the example shown below, especially if you bought a computer with XP preinstalled.
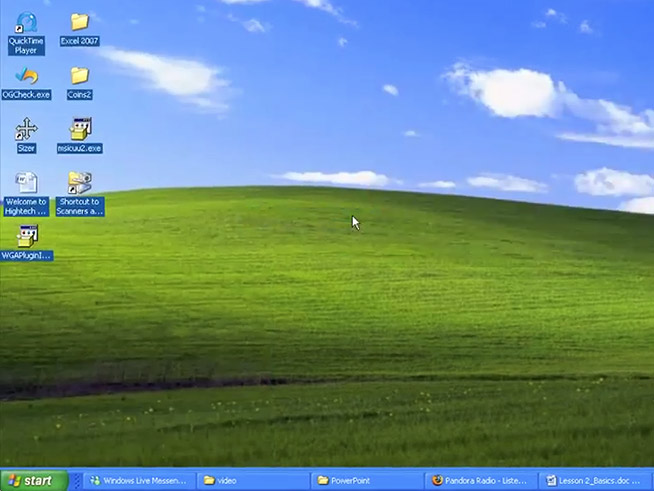
The Start menu
To begin exploring Windows XP, click the Start button.
When you click the Start button, the Start menu appears. The Start menu is your gateway to the applications on your computer. The left side of the Start menu lists programs, while the right side allows access to common Windows folders (My Documents, for example). It also provides access to Help and Support , Search , and Run .
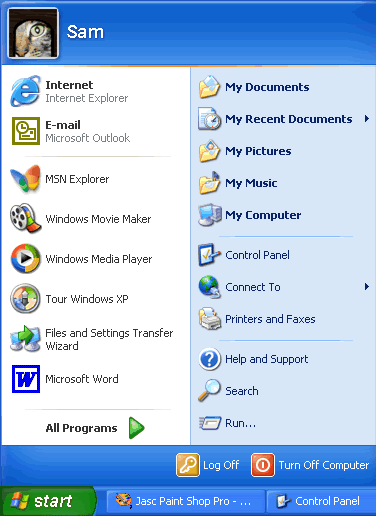
If you select All Programs , a pop-up menu appears. Pop-up menus like this are called cascading menus . If a cascading menu is available, a small black triangle appears next to the name of the application or function.
In the example below, the Word program has been selected.
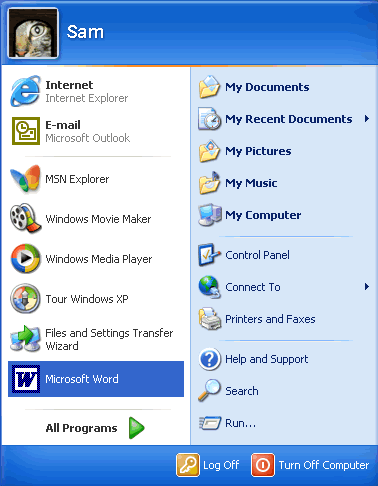
To explore the Start menu:
- Click the Start button.
- Move the mouse pointer to each option, and view the various cascading menus.
- Click (or roll your mouse pointer over) All Programs .
- Move the mouse pointer to the right, and view other cascading menus .
- To exit the menus, click outside the menu area or press Esc on your keyboard.
The
Start menu
remembers items you've recently opened and places each icon on the Start menu so you can easily open them the next time you open the Start menu. For example, if you recently opened Microsoft Word using
Start
 All Programs
All Programs
 Microsoft Word
, the next time you open the Start menu simply click the Word icon on the left side of the Start menu.
Microsoft Word
, the next time you open the Start menu simply click the Word icon on the left side of the Start menu.
Understanding icons
The small pictures on the desktop are called icons . One type of icon is an object icon . Examples of object icons are My Computer, Recycle Bin, and Internet Explorer. These icons allow you to open files and programs on your computer.

Shortcut icons allow you to open applications quickly. These icons appear on your desktop and with little arrows in the left corner. Desktop shortcuts are links to files and programs. You can add or delete shortcuts without affecting the programs on your computer. You'll learn about creating shortcuts in a later lesson.

To open a program using an icon:
- Place your mouse over the icon.
- Text appears identifying its name or contents.
- Double-click the icon.
Understanding the taskbar
The taskbar is the small blue bar you see at the bottom of your desktop. It contains the Start menu and the Quick Launch bar , which contains icons for Internet Explorer, Windows Media Player, and Show Desktop. Click an icon to open a program. Click Show Desktop to quickly view your desktop without closing any programs or windows.

The box on the right is called the Notification Area . Here, you'll find the clock and several other icons, depending on what you have installed on your computer. Other icons appear in the Notification Area detailing the status of your activity. For example, when you're printing a document, a printer icon appears. Microsoft also uses the Notification Area to remind you when software updates are available for download.
When you open or minimize a window or program, a rectangular button appears on the taskbar that shows the name of the application. These buttons disappear when you close a window.
You can learn more about switching between windows in the Moving and Sizing Windows lesson.
Log off and switch users
More than one person can use your computer. For example, many family members might use the same computer at home, while several coworkers may be able to access your computer on a computer network. Windows XP allows everyone who uses your computer to have separate computer accounts. A computer account tracks each person's unique settings, documents, and email accounts.
Windows XP even enables you to log off the computer so someone else can log in without having to restart the computer.
To log off or switch users:
- Click the Start menu , then click Log Off .
- A dialog box appears asking you if you want to Switch User or Log Off .
- Switch User allows someone else to log on to the computer. If you choose to Switch User, your applications will continue to run in the background while the new user logs on.
- If you choose Log Off , your applications will close.
- In either case, you're taken to a Windows XP log on screen, where you're prompted to enter your username and password.
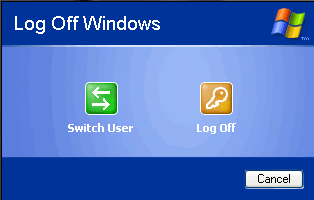
Turn off and restart your computer
When you've finished using Windows XP, be sure to turn off (or shut down) the computer correctly.
To turn off the computer:
- Click the Start menu .
- Click Turn Off Computer .
- A dialog box opens. Click Turn Off .
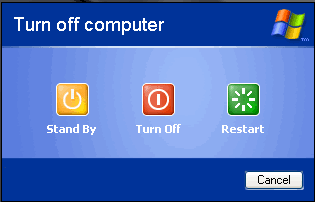
If you're experiencing computer problems or have installed something new, you can simply restart your computer.
To restart the computer:
- Click the Start menu .
- Click Turn Off Computer .
- A dialog box opens. Click Restart .
It's generally safest tor turn off or restart your computer using the methods above. However, many computers are designed to safely shut down when the power button is pressed. Consult your manual to read about the recommended shutdown procedure.
Challenge!
- View the Start button, taskbar, and icons on the Windows XP desktop.
- Click the Start button, and view the cascading menus.
- Practice logging off and switching between users.
- Shut down your computer properly.