Tech Savvy Tips and Tricks
Mouse Shortcuts

Mouse shortcuts
Your mouse can be used for more than just clicking on buttons and web links. When working with text or using your web browser, it has a lot of extra capabilities that can help you save time. By using double-clicks, triple-clicks, the right button, and the scroll wheel, you can quickly select text, display menus, and change views .
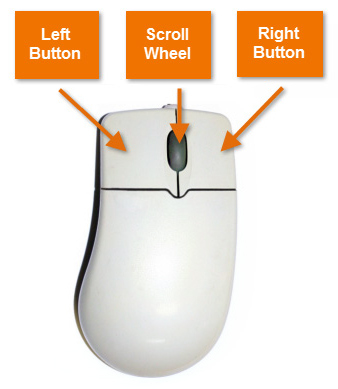 Mouse buttons
Mouse buttons
If you are new to using a mouse, you can go to our Mouse Tutorial for instruction and practice.
Double-clicking
You probably already double-click with the left button to open files and applications, but you can also double-click to perform other tasks. When working with text in a word processor or email, double-clicking a word automatically selects the word . You can then copy, delete, or add formatting to the text.
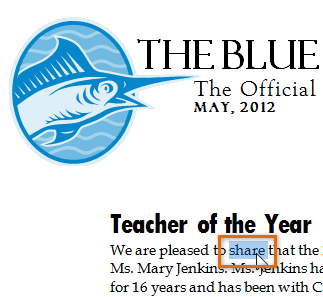 Double-clicking to select a word
Double-clicking to select a word
Triple-clicking
Many people don't realize that triple-clicking with the left button is a useful shortcut for making selections in many situations.
- In many word processing applications, you can triple-click on a paragraph to automatically select the entire paragraph .
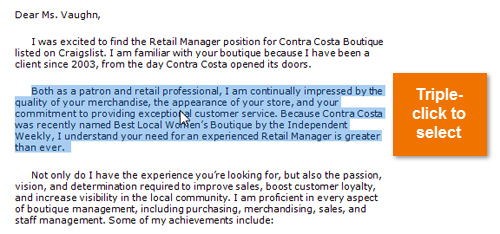 Triple-clicking to select a paragraph
Triple-clicking to select a paragraph
- You can also select a URL (for example, in your web browser's address bar) by triple-clicking it. If you want, you can then use the keyboard shortcut Ctrl+C (Windows) or Command+C (Mac) to copy the URL.
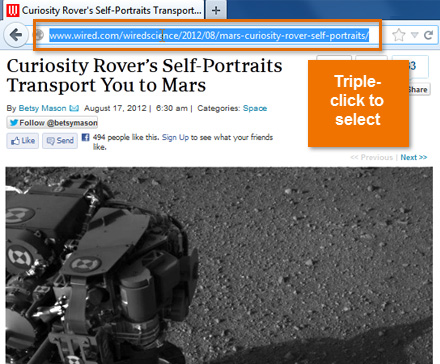 Triple-clicking to select a URL
Triple-clicking to select a URL
Right-clicking
In many applications, right-clicking displays a contextual menu. Depending on what you've selected and where you click, the options on the menu will be relevant to the context you're in.
- You can right-click your desktop to change your background or other view options, such as the arrangement of files and applications.
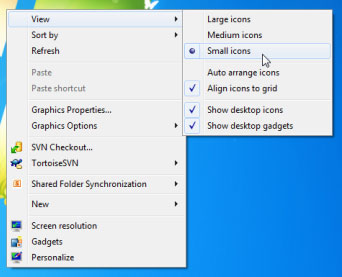 Right-clicking on the desktop
Right-clicking on the desktop
- When you right-click in a word processor (like Microsoft Word), formatting options appear. When combined with double-clicking or triple-clicking to select text, you can quickly format words and paragraphs as desired.
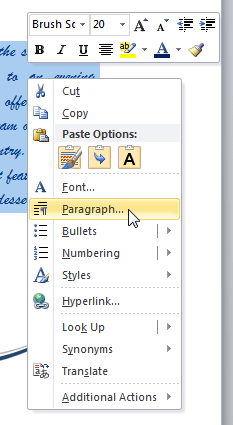 Right-clicking in a document
Right-clicking in a document
- In your web browser, selecting a word and right-clicking it will allow you to search for the word (for example, in Google).
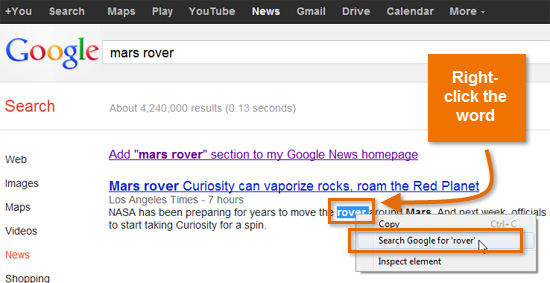 Right-clicking to search for the word
Right-clicking to search for the word
If you are using a Mac computer and your mouse is not right click-enabled, Ctrl+click is usually the same as right-clicking.
Scroll wheel
You may find your mouse's scroll wheel useful in some applications (like with your web browser).
- You can press the scroll wheel, like a mouse button, to select a link and open it in new browser tab.
 Opening a link in a new tab
Opening a link in a new tab
- Some websites and applications (like Google Maps) allow you to zoom in and out by scrolling the wheel up and down.
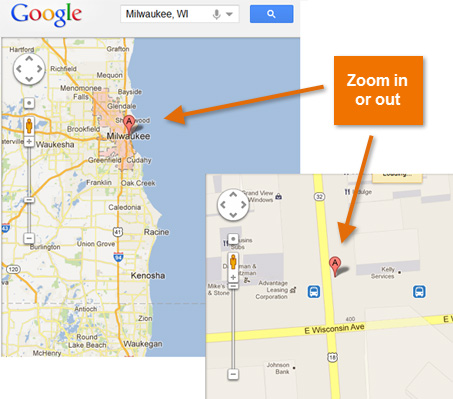 Zooming in or out
Zooming in or out
Open a word processor (like Microsoft Word), and try using mouse shortcuts to perform the following tasks:
- Type two to three sentences. Select a word in your document, and change its formatting to bold.
- Select the entire paragraph , and change its formatting to a different color.
- Open your web browser . In the address bar, enter the URL of your choice. Select a word on the webpage and search for it.
- Go to Bing Maps . Type your location in the search bar, then press Enter . Using your scroll wheel, zoom in and out of your location on the map.
- Triple-click the URL to select it. Try using keyboard shortcuts to copy and paste the URL into your document. If you need to review how to perform shortcuts with your keyboard, go to our Keyboard Shortcuts lesson.