PowerPoint 2007
Themes and Background Styles

Introduction
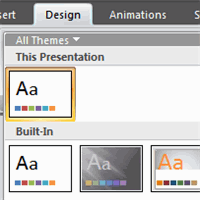 A
theme
is a
predefined combination
of colors, fonts, and effects that can be applied to your presentation. PowerPoint includes built-in themes that allow you to easily create professional-looking presentations without spending a lot of time formatting. Each theme has additional background styles associated with it that can be applied to the slides to modify the theme.
A
theme
is a
predefined combination
of colors, fonts, and effects that can be applied to your presentation. PowerPoint includes built-in themes that allow you to easily create professional-looking presentations without spending a lot of time formatting. Each theme has additional background styles associated with it that can be applied to the slides to modify the theme.
In this lesson, you will learn how to apply a theme; how to modify theme colors, fonts, and effects; and how to apply a background style.
Themes
Download the example to work along with the video.
About themes
A theme is automatically applied when you create a new presentation in PowerPoint, even though the slide background is white. This default theme is called the Office Theme . The Office Theme consists of a white background and Calibri font of various sizes for titles and body text.

You can apply a
different theme
to your slides
before
adding text or making changes to the default slide. An advantage of doing this is that the location of the text will not move. If you apply the theme after entering text on the slides, the text boxes and placeholders may move, depending on the theme you choose.
An advantage of entering some of your text before applying a new theme is that the
live preview
feature allows you to see how the themes will affect your specific text. The example below is the Aspect theme.
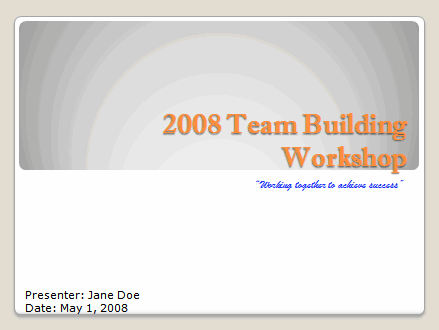
Themes
You will need to know how to apply a theme and switch to a different theme if you want to use this feature to create presentations. All of the themes that come included in PowerPoint are located in the Themes group on the Design tab.
To apply a theme:
- Select the Design tab.
- Locate the Themes group. Each image represents a theme.
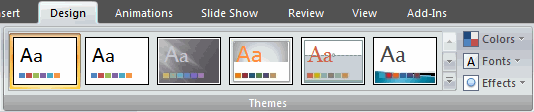
- Click the drop-down arrow to access more themes.
- Hover over a theme to see a live preview of it in the presentation. The name of the theme will appear as you hover over it.
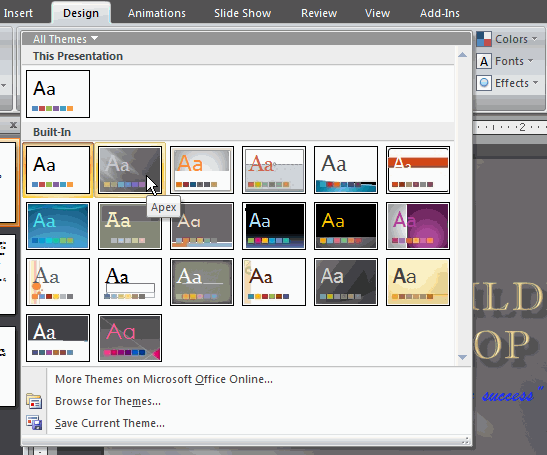
- Click a theme to apply it to the slides.
You can access additional themes on Microsoft Office Online or create your own.
Fonts that are changed with the font size and style menus will not change when you apply a new theme.
Modifying themes
You can also
modify
the current theme
colors
,
fonts
, and
effects
. For example, if you like the
Urban
theme but would prefer to use more red in your presentation, you can change the colors of the theme and create a new
custom theme
. If you would prefer to use the Verdana font style so your presentation font will match your company logo and materials, you can modify the font combination and save it.
PowerPoint themes are powerful because they allow you to create professional-looking slides easily. The option to modify these themes makes it an even more robust and powerful tool because you can customize themes based on your needs and preferences.
To switch to a different theme color option:
- Select the Colors command in the Themes group on the Design tab.
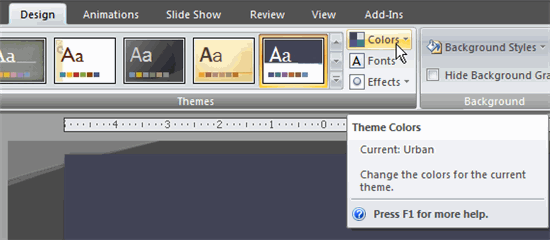
- Hover over a color group to display a live preview of the color combination on the selected slide.
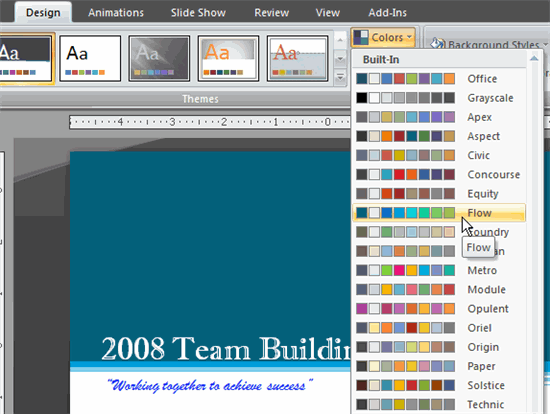
- Click a color option to select it.
To change the current theme colors:
- Select the Colors command in the Themes group on the Design tab.
- Click Create New Theme Colors from the menu. A dialog box will appear.
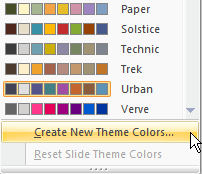
- Click a color option to display a color menu. Choose a color to change the option.
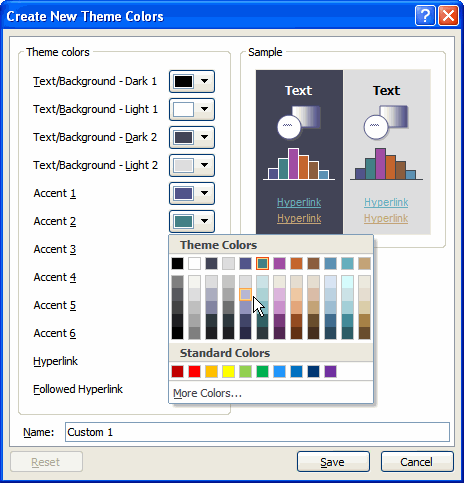
- Enter a name for the new theme color combination.
- Click Save .
Modifying themes
To switch to a different theme font option:
- Select the Fonts command in the Themes group on the Design tab.
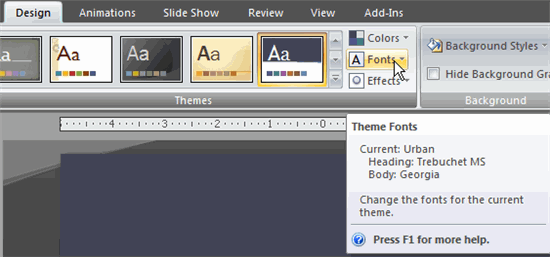
- Hover over a font group to display a live preview of the font combination on the selected slide.
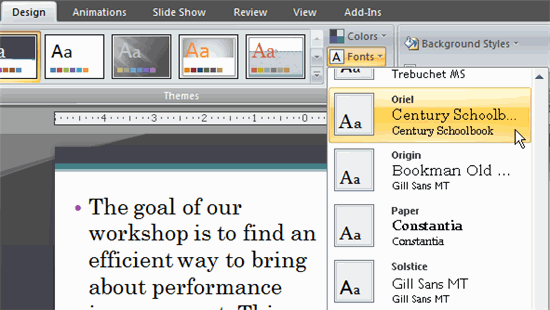
- Click a font option to select it.
To change the current theme fonts:
- Select the Fonts command in the Themes group on the Design tab.
- Click Create New Theme Fonts . A dialog box will appear.
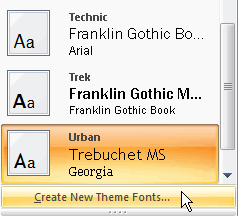
- Select new fonts using the drop-down menus.
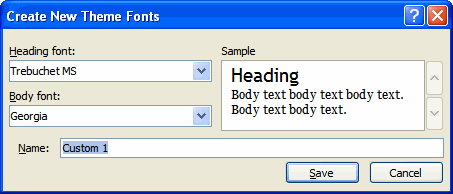
- Enter a name for the new theme font combination.
- Click Save.
To switch to a different theme effects option:
- Select the Effects command in the Themes group on the Design tab. A menu will appear.
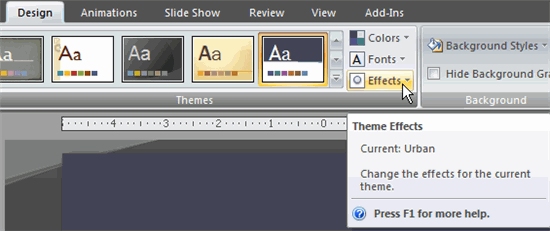
- Select an effect option from the menu.
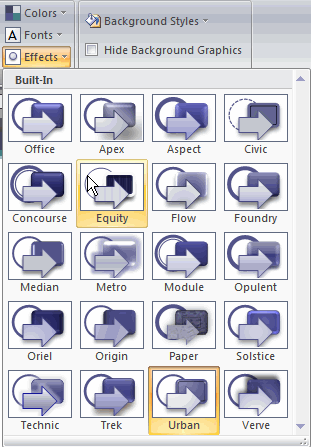
Background styles
Background styles can be added to your slides after a theme is applied. The styles are fill variations based on theme colors. When you switch to a different theme , the background styles are updated based on the new theme colors. The background style options for the Urban theme are different from the background style options for the Apex theme. The colors are different based on the theme colors.
To apply a background style:
- Click the Background Styles command in the Background group on the Design tab.

- Click a style to select it. The new background will appear in the slides.
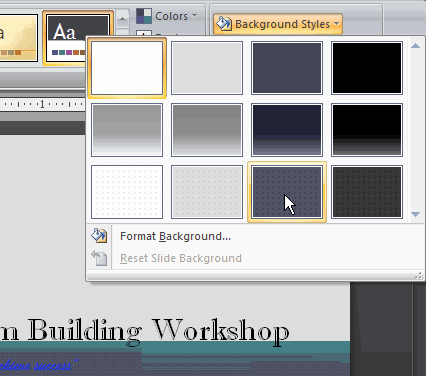
You can select Format Background from the menu to open a dialog box and make changes to the background color.
Challenge!
Use the Workshop presentation or any other PowerPoint presentation you choose to complete this challenge.
- Apply the Urban theme to your slides.
- Change at least one of the theme color options.
- Change to a new theme font.