Google Classroom
Creating Assignments and Materials

Creating assignments and materials
Google Classroom gives you the ability to create and assign work for your students, all without having to print anything. Questions , essays , worksheets , and readings can all be distributed online and made easily available to your class.
Watch the video below to learn more about creating assignments and materials in Google Classroom.
If you haven't created a class already, simply click the
Plus
icon in the top-right corner and select
Create class
.
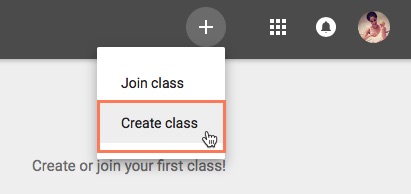
Fill out all of the necessary information, then click Create .
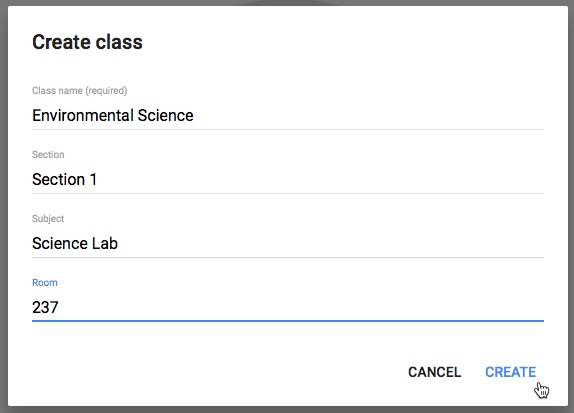
Creating an assignment
Whenever you want to create new assignments, questions, or material, you'll need to navigate to the
Classwork
tab.

In this tab, you can create assignments and view all current and past assignments. To create an assignment, click the
Create
button, then select
Assignment
. You can also select
Question
if you'd like to pose a single question to your students, or
Material
if you simply want to post a reading, visual, or other supplementary material.
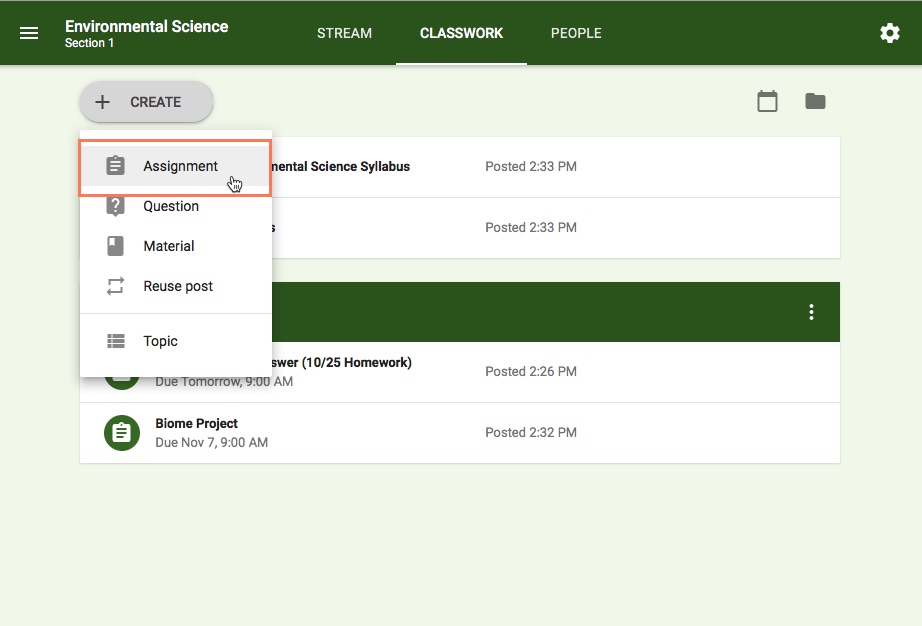
This will bring up the Assignment form. Google Classroom offers considerable flexibility and options when creating assignments.
Click the buttons in the interactive below to become familiar with the Assignment form.
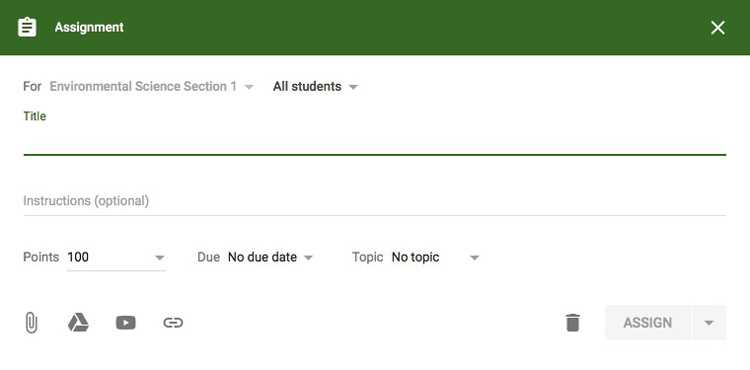
Once you've completed the form and clicked Assign , your students will receive an email notification letting them know about the assignment.
Google Classroom takes all of your assignments and automatically adds them to your Google Calendar. From the
Classwork
tab, you can click the
calendar
icon to pull this up and get a better overall view of the timeline for your assignments' due dates.
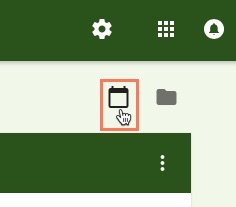
Using Google Docs with assignments
When creating an assignment, there may often be times when you want to attach a document from Google Docs. These can be helpful when providing lengthy instructions, study guides, and other material.
When attaching these types of files, you'll want to make sure to choose the correct setting for
how your students can interact with it
. After attaching one to an assignment, you'll find a drop-down menu with three options.
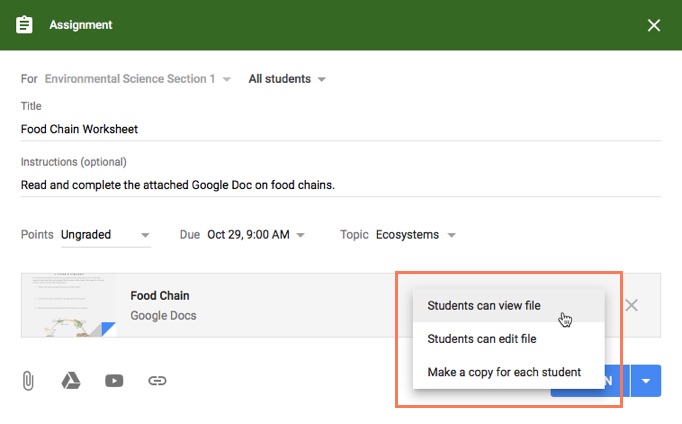
Let's take a look at when you might want to use each of these:
- Students can view file : Use this option if the file is simply something you want your students to view but not make any changes to.
- Students can edit file : This option can be helpful if you're providing a document you want your students to collaborate on or fill out collectively.
- Make a copy for each student : If you're creating a worksheet or document that you want each student to complete individually, this option will create a separate copy of the same document for every student.
Using topics
On the
Classwork
tab, you can use
topics
to sort and group your assignments and material. To create a topic, click the
Create
button, then select
Topic
.
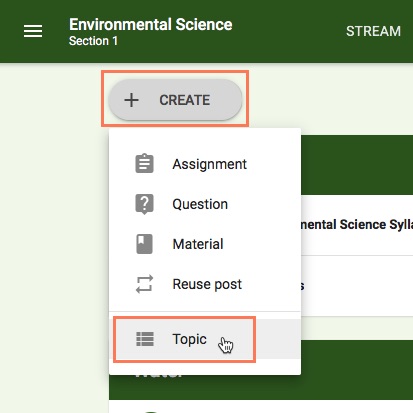
Topics can be helpful for organizing your content into the
various units
you teach throughout the year. You could also use it to separate your content by
type
, splitting it into homework, classwork, readings, and other topic areas.
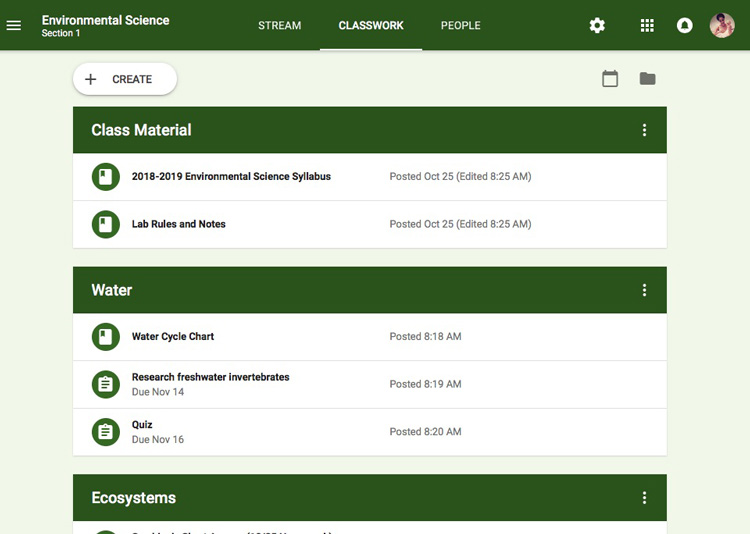
In our
next lesson
, we'll explore how to create quizzes and worksheets with Google Forms, further expanding how you can use Google Classroom with your students.